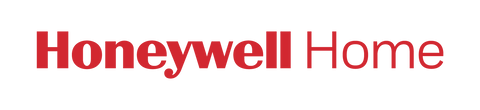Visit My Total Connect Comfort
WiFi 7-Day Programmable Thermostat Manual & Support
- Connect your mobile device to the WiFi network of the thermostat (named New_Thermostat xxxxxx).
- Using a web browser on your mobile device, access the thermostat’s “WiFi Setup” page and select your home network. Then, enter your password.
- Visit mytotalconnectcomfort.com and register your product for remote use.
If you’re unable to complete the WiFi connection process, or your device was previously connected and operating normally, try unplugging your router. Wait 30 seconds, then plug it back in. Repeat the steps with your thermostat.
Next, check the thermostat screen. If WiFi signal bars are visible, your device successfully reconnected. If the WiFi icon is crossed through, continue troubleshooting.
- Connect your mobile device directly to the thermostat’s WiFi network (named New_Thermostat xxxxxx).
- If “WiFi Setup” isn’t displayed on the screen, your thermostat may have been previously connected to an-other WiFi network. To “forget” the previous network.
Press and hold the “Fan” button and the “Up” arrow simultaneously until the screen changes.
Press “Next” until “39” is displayed on the left side of the screen.
Press the 'Up" or "Down" arrows until the right side of the screen changes from 1 to 0.
Select "Done." Allow two minutes for "WiFi Set-up" to appear on the thermostat screen.On your mobile device, turn on Airplane mode, turn on WiFi, then select and connect to the “New Thermostat xxxxxx” network. If your phone can connect to multiple networks, choose to “forget” all others except your preferred WiFi network.
You may receive a pop-up or notification stating, “this network does not have access to the internet.” This can be common. Select “stay connected” and continue troubleshooting.
- Using a web browser on your mobile device, access the thermostat’s “WiFi Setup” page and select your home network. Then, enter the password.
- Visit mytotalconnectcomfort.com and register your product for remote use.
Open a web browser on your mobile device. If you aren’t automatically routed to a “Thermostat WiFi Setup” page, enter 192.168.1.1 into the browser address window.
*If the “Thermostat WiFi Set-up” page doesn’t appear, navigate to the “Settings” on your mobile device and verify a connection to the “New Thermostat xxxxxx” network. Stay connected to this network until you program in your home WiFi and password under “Thermostat WiFi.” Features like the “smart switch” (or any that automatically disconnect/reconnect the phone to alternate networks) should be disabled until the thermostat connection process is complete. You may require support from your phone manufacturer to verify these settings are disabled or try connecting with another mobile device.
Select your home WiFi network and enter the password.
* If your home WiFi network isn’t listed, verify that it’s broadcasting a 2.4Ghz signal and not a hidden, business/enterprise, or guest network. You may need assistance from your ISP or router support to verify the network and security type. Go to your thermostat screen and select the message displayed on your mobile device. Once “success” is shown, the thermostat has connected to the local WiFi network.
*Skip this step if you registered the device to your account and could control it from the web portal/ mobile app in the past. Log in to the web portal or TCC app and control your thermostat as before.
Log in to mytotalconnectcomfort.com/portal and set the location of your thermostat. You’ll receive a prompt to enter the MAC ID and CRC found on the back of the thermostat or the included information card.
*If you receive a message “the thermostat is already registered,” contact the previous owner and ask they delete the thermostat from their web portal. Or, contact Resideo Customer Care for assistance unregistering your device.
If still unsuccessful, connect and register the thermostat to a mobile hotspot or alternate WiFi network. This allows the registration data to bypass network security measures causing the connection failure. Once successfully registered, perform a WiFi Reset to move the thermostat to your home network.
WiFi Network Recommendations
If you experience an inability to connect, failure to register, or frequent WiFi signal loss, verify the following:
*You may need assistance from your Internet Service Provider or router support to verify and change settings.
You are connecting to 2.4GHz bandwidth network. Simultaneous 2.4/5GHz networks experiencing connectivity failure may require the calibration of a separate 2.4 GHz network.
You are connecting directly to the router signal. Connecting to signal boosters, satellites, or extenders is not recommended.
Business networks are not supported, including enterprise networks, guest networks, or those requiring logging in via a webpage or portal.
Gateways or network switches are not supported and can block communications.
Static networks are not supported. Using WPA2-AES Network Security Protocol DHCP Enabled security and a WPA2-Mixed security type is recommended.
UPnP / P2P is enabled
Band-Steering is disabled