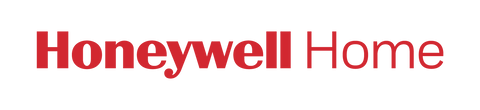- Circulate
- Hold
- Scheduling
- Screen Lock
- Screen Brightness
- Recovery
- Clock
- Clean Screen
- Auto Changeover
- Reset
- Equipment Status
- Device Information
Additional Features are provided via the Resideo App.
Circulate:
Available under the Fan setting, the Circulate feature turns on the fan for 30% of the time every hour in order to circulate the air in your home.
Hold:
When using a schedule or geofencing, the thermostat enables the Hold feature. 2 types of Holds are available, Temporary and Permanent. (When Geofencing is enabled, Permanent Hold is disabled.)
Temporary Hold – Adjust the temperature setting on your thermostat display. A “HOLD UNTIL” message will appear, followed by the time of the next schedule change. Touch the time again and use the +/- icons to adjust the time the hold will end. The thermostat will keep the desired setting until it is changed, or until the HOLD UNTIL time is reached, at which point it will resume following the schedule.
Permanent Hold – Adjust the temperature setting on your thermostat display. A “HOLD UNTIL” message will appear, followed by the time of the next schedule change. Touch the HOLD UNTIL message and 2 new messages will appear, PERMANENT HOLD and RUN SCHEDULE. Touch PERMANENT HOLD to keep the new setting permanently.
Scheduling:
Additional scheduling options, such as Geofencing, are available within the Honeywell Homes mobile app. Look at the T5/T5+ - Resideo App section for more details
The thermostat is capable of scheduling 4 periods per day for each day of the week. Time-based schedules can be programmed daily, or on a 5-2 schedule (same for all days of the week, but different schedules on the weekends.
To setup a schedule:
Touch MENU on the thermostat display, select SCHEDULE
Each Day / Period will be displayed. Touch SELECT to edit each period.
Touch the TIME displayed and use the +/ - icons to adjust the start time for the desired period (adjustable in 15-minute increments). Touch the TEMPERATURE displayed to adjust the desired heating or cooling temperature (Touch the TEMPERATURE display again to alternate between the cooling and heating temperature setting) Press SELECT when complete.
After adjusting the TEMPERATURE and TIME for each schedule day and period, DONE will be displayed on the screen. Touch SELECT to save your new schedule
To Modify your schedule:
Touch MENU on the thermostat display, select SCHEDULE
Each Day / Period will be displayed. Touch < or > to locate the desired period you wish to edit.
Touch SELECT to edit each period.
Touch the TIME displayed and use the +/ - icons to adjust the start time for the desired period (adjustable in 15-minute increments). Touch the TEMPERATURE displayed to adjust the desired heating or cooling temperature (Touch the TEMPERATURE display again to alternate between the cooling and heating temperature setting) Touch SELECT when complete.
Touch the > icon until DONE is displayed. Touch SELECT to save your settings.
Screen Lock:
The thermostat has 3 settings for the screen lock: Unlocked, Partial Lock, and Full Lock
-Unlocked: All settings are adjustable
-Partial: Setpoint changes are allowed. All other settings are locked
-Full: No changes are allowed
When SCREEN LOCK is active, a “lock” icon will be displayed on the thermostat display
Locking the thermostat:
Touch MENU. Touch the > arrow until SCREEN LOCK appears. Touch SELECT.
Touch the < and > arrows until the desired lock setting is displayed. Touch SELECT
A pin will be displayed. Record this 4-digit code for your records. Press SELECT
Confirm or dismiss the change by touching YES or NO
Unlocking the thermostat:
Touch the “lock” icon.
Enter the pin by touching the +/- icons. Touch SELECT after each digit is entered to advance to the next digit.
After touching SELECT once the last digit is entered, the thermostat will return to the main screen in the Unlocked state.
Locating my pin:
The screen lock pin is not adjustable on any Honeywell thermostat. To obtain the pin, remove the thermostat faceplate by pulling it gently away from the wall plate. On the label on the back of the thermostat face-plate, locate the DATE CODE. (4-digit number located on the right side of the label)
The pin is calculated by adding 1234 to the date code. (For example: A date code of 1644 would have a pin of 2878)
Screen Brightness:
The thermostat has an adjustable inactive screen brightness. This allows the user to dim the screen to their desired preference. (When actively using the thermostat display [i.e. – touching buttons / making changes] the thermostat screen defaults to full brightness. This feature is not adjustable.)
Adjusting Screen Brightness:
Touch MENU. Touch the > arrow until BRIGHTNESS appears. Touch SELECT.
Use the +/- icons to increase or decrease the brightness (1-5). Press DONE when complete.
Recovery: (also referred to as Smart Recovery, Smart Start, and Adaptive Intelligent Recovery)
The thermostat has the option to begin your schedule setting changes early in order to reach your desired temperature at the start of the schedule period. When active, the thermostat “learns” how long it takes to reach setpoint within your home, and starts heating or cooling early. (ex. My home is 65° at night, but set to 70° at 7:00a.m. Rather than waiting until 7:00a.m. to start warming up, Recovery begins Heating the home early [based on its algorithm and learned behavior] and starts heating the home at 6:00a.m., reaching the 70° setting by 7:00a.m.) When active, RECOVERY is displayed on the thermostat screen in the top right corner.
Turning Recovery On / Off:
Touch MENU. Touch the > arrow until RECOVERY appears. Touch SELECT.
Touch the < or > icons to enable or disable RECOVERY. Press DONE when complete
Clock:
When connected to WiFi, the thermostat displays the local time based on the account creators Zip Code (as related to Time Zone). When not connected to WiFi, the clock can be configured on the thermostat display. 12hr or 24hr time displays are optional, as is Daylight savings time (DST)
Clean Screen:
The Clean Screen feature disables the thermostat screen for 30 seconds. Wipe your thermostat with a clean, damp cloth. After the timer runs out, the thermostat screen is reactivated and returns to the main display.
Temp Scale:
You can adjust the temperature display settings at any time. Display temperatures are available in Fahrenheit or Celsius
Changeover:
The changeover feature (also referred to as Auto changeover) allows your thermostat to automatically switch from heating to cooling, or vice versa, depending on the temperature in your home. Resideo requires that a 1.5 degree difference be enforced between the heating and cooling setpoints when this feature is enabled to prevent short-cycling (repeatedly turning your system on/off too quickly) You may notice that your home naturally warms or cools up to 1.5 degrees past your setpoint before the appropriate heating or cooling system begins operation. This is normal.
Reset:
The thermostat has 4 reset options: Factory, Schedule, WiFi, and Homekit.
Factory Reset: clears all of the thermostats programming and resets it to factory defaults
*Prior to performing a Factory Reset, we recommend recording your current ISU configuration (see Setup and Configuration)
Schedule reset: clears the schedule and resets it to the daily default schedule listed below:
Wake 6:00a.m. Cool 78 Heat 70
Away 8:00a.m. Cool 85 Heat 62
Home 6:00p.m. Cool 78 Heat 70
Sleep 10:00p.m. Cool 82 Heat 62
WiFi Reset: clears the current WiFi connection and begins the WiFi pairing process. The mobile app is required to complete the connection process. Go to the App Support section for more information.
HomeKit Reset: disables the current pairing with your Icloud account and the T5/T5+
Equipment Status:
This option displays what is currently being controlled by your system and its operational status. (ex.- If your fan is on, it will display your heating and cooling stages as OFF, but will show your fan as ON)
Device Info:
Displays the T5 /T5+’s MAC ID, IP address (if connected to WiFi), Date Code, Model Number, Build date, Firmware Version, Thermostat Application Version, Thermostat Application Boot Version, WiFi Radio Application Version, WiFi Radio Boot Application Version