Installing Your T5+ Smart Thermostat
4 Stages | 25 Mins (approx)
Before we get started you will need the following items to complete this installation:
- Smartphone with the Resideo App installed
- Your home network’s WiFi password
- Tools: Phillips screwdriver, Small flat head screwdriver, Pencil, Level
Before beginning the installation be aware that the T5+ Smart Thermostat:
- Is compatible with up to 2 heat/2 cool conventional systems and up to 3 heat/2 cool heat pump with electric backup systems. Works with hot water heat and forced air (gas, oil, or electric).
- Requires 24 VAC power (“C” wire). C-Wire Power Adapter included to provide power if needed
- Does not work with electric baseboard heat (120V - 240V)
- Does not work with millivolt systems
- Does not support input (S terminals) for indoor and outdoor sensors
- Does not support relay (U terminals) for ventilation
- Is compatible with Android or iOS smartphone, tablet, or device
Turn off the power at the breaker box or switch that controls your heating/cooling system.
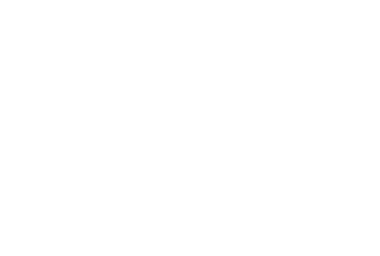
If your old thermostat is digital the screen should be blank when the power is OFF.
If your old thermostat is not-digital try changing the temperature on it. If you don’t hear the system turn on within 5 minutes, the power is OFF.
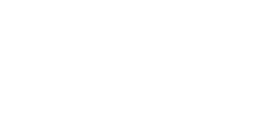
Carefully remove your existing thermostat or cover from the wall. On most thermostats, you can do this by gently pulling on the device. On others, you may have to loosen screws.
*Please note that most thermostats are comprised of two parts a wall plate that is screwed to the wall and a faceplate that can be easily removed*
With the faceplate removed use your smartphone to take a picture of your wiring or draw a diagram to note which terminal each wire connects to. (When taking the picture, please make sure that the terminal markings are clearly visible).

Note: if you have a Honeywell Home Universal Wall Plate (UWP) you can skip to this step

Remove each wire one at a time and label it using the supplied wire labels. If your wire has multiple designations label that wire with the additional corresponding labels
After all wires have been removed and labelled, unscrew and remove the old thermostat wall plate from the wall

Plug the wires into the wall plate by pressing the clamp down on the outside while pushing the wire into the hole that corresponds with its label.


For this phase in the installation you will be programming the thermostat either manually by following the prompts on the thermostat display or using the Resideo App. To begin tap “Start Setup” on your thermostat.


Identify whether or not you wish to use the app for this setup
Follow the prompts in either the app or on the thermostat (depending on which you selected) to complete programming and complete the following:
- Assign a name to your thermostat. Typically, this could be the room the thermostat is in (eg Living Room) or the section of the house the thermostat controls (eg Downstairs)
- Select if you want the temperature to display in Fahrenheit or Celsius
- For more detail on the equipment setup options for your system click the applicable link below:
- Forced Air
- Radiator / Boiler
- Heat Pump
- Air Conditioner
For this next phase you will be connecting your thermostat to your home’s WiFi network. To complete this you will be using a combination of the thermostat’s display and the Resideo App.
Download and install the Resideo App (if you haven’t already) then open the app and tap the T5 WiFi Thermostat under the “Add New Device” menu
Please note that if you are already using the Resideo App you will need to tap the “+” icon to add a new device
Press and Hold the center of the thermostat display to start the thermostat network
Turn on Airplane mode. **Please note that in order for this setup to be successful your phone and your thermostat need to be on the same WiFi network. Turning on airplane mode will temporarily disable your phone’s cellular network**
Follow the prompt on your mobile phone to enable wifi and select the home network you connected your thermostat to.
Choose your thermostat on your mobile phone and tap yes to connect.
Wait for your mobile phone to register with your thermostat. This process can take 2-3 minutes to complete.
If this was not successful, please try again by going back through the steps of adding the T5 thermostat one more time.
If you are still unsuccessful try following the steps in this WiFi connection troubleshooting guide.
For more information on how to use your thermostat or for any future support needs visit the T5 Smart Thermostat Support Page.
Want to see how the professionals do it?
Watch the videos below for helpful tips and guidance.

How to Install a Honeywell Home T3, T4, T5, T6, T9, T10 and T10+ Thermostat

How to Troubleshoot T5 & T6 Pro Smart Thermostat Connection and Registration Errors
WANT TO ACCESS THIS GUIDE OFFLINE?
Download a PDF
NOT THE DIY TYPE?
Contact a local professional partner.


